
V této sekci naleznete vše potřebné pro správnou přípravu a následný export Vašich grafických podkladů do tisku. Jednotlivé tiskové technologie mohou mít různé požadavky, např. tisk bílou, proto věnujte pozornost všem sekcím.
V této sekci naleznete vše potřebné pro správnou přípravu a následný export Vašich grafických podkladů do tisku. Jednotlivé tiskové technologie mohou mít různé požadavky, např. tisk bílou, proto věnujte pozornost všem sekcím.

Šablony pro přípravu grafiky pro tisk vizitek. Soubor obsahuje formáty vizitek 90x50mm a 85x55mm.
Šablony pro přípravu grafiky pro tisk roll-upu. Soubor obsahuje formáty 85x200cm a 100x200cm.
Šablony pro přípravu grafiky pro tisk letáků ve formátu A6, A5, A4 a A3 vč. oblasti spadu pro bezokrajový tisk.
Šablona pro přípravu grafiky pro tisk poukázek ve formátu DL (210x99mm) vč. oblasti spadu pro bezokrajový tisk.
Tučně jsou zvýrazněny nejběžnější formáty v jednotlivých kategorií.
Standard PDF/X-1a povoluje pouze barvový prostor CMYK, standard PDF/X-4 povoluje i jiné barvové prostory. Pro bezpečnou předávku dat však zůstaňte u CMYK. Doporučujeme dodržovat následující (zjednodušená) pravidla:
Možná byste zrovna u černé barvy odstíny nečekali, věřte, že i černou lze namíchat v určitých tónech resp. teplotách tak, aby působila co nejpříjemněji dle konkrétního záměru použití. Sytá černá se také často používá pro text tištěný na obrázku nebo barevném pozadí. V digitálním tisku mícháme barvy pomocí čtyř výtažků CMYK. K znázorňuje černou. Pokud však použijeme při tisku černých ploch pouze černou, budou působit umrle a nevýrazně. Platí to hlavně na velkých plochách, kde je sytost velmi důležitá. Zde použijeme tzv. Rich Black (sytou černou), do které se přimíchávají v různých poměrech další tři výtažkové barvy. Pojďme si jednotlivé černé představit.
Následující čísla udávají procentuální podíl barev v pořadí C, M, Y, K neboli azurovou, magentu, žlutou a černou.
Typická Rich black – 50, 50, 50, 100
Rich black (FOGRA39) – 91, 79, 62, 97
Studená černá – 70, 35, 40, 100
Teplá černá – 35, 60, 60, 100
Registrační černá – 100, 100, 100, 100 (použití pro ořezové a řezací značky)
Potřebujete změnit velikost Vaší stránky? Využijte tuto přehlednou tabulku díky které nemusíte každou stránku zmenšovat či zvětšovat zvlášť, ale pouze aplikovat procentuální poměr.
| POHLEDOVÁ VZDÁLENOST | ROZMĚR TISKU | APLIKACE | ROZLIŠENÍ 1:1 |
|---|---|---|---|
| asi 40 cm | do A3 Nejmenší použitelné písmo 6 bodů |
Malé samolepky, plakáty, fotografie | 200 – 400 dpi – dle velikosti nejmenšího detailu |
| asi 70 cm | do A2 Nejmenší použitelné písmo 6 bodů |
Plakáty, samolepky | 100 – 200 dpi – dle velikosti nejmenšího detailu |
| asi 1,5 m | do 2 m² | Citylight, plakát, polep auta, interiérové aplikace | 100 – 150 dpi |
| asi 5 m | 2 – 8 m² | reklamní cedule a bannery, polep dodávky, exteriérové aplikace | 70 – 100 dpi |
| asi 5 – 10 m | 8 – 20 m² | Billboardy (menší) | 50 – 70 dpi |
| asi 10 m | 8 – 20 m² | Billboardy (větší) | 30 – 50 dpi |
| asi 20 m | 20 – 40 m² | Bigboardy, aplikace na fasády | 15 – 30 dpi |
| asi 30 m | 100 a více m² | Megaboardy | 5 – 30 dpi |
Pravidla pro přípravu tiskových dat pro velkoformátový tisk samolepek, okenních fólií, plakátů, plachet atd.
Formát tiskových dat
Ideální tisková data jsou ve formátu PDF. Ve výjimečných případech přijímáme i otevřená tisková data (AI, PSD, INDD…)
Barevnost a rozlišení
Grafiku vytvářejte v barevném prostoru CMYK čímž předejdete výrazným rozdílům v barevnosti vytištěného dokumentu. Přímé barvy a Pantone před uložením převeďte do CMYK v opačném případě nemusí barevnost odpovídat vybraným barvám. Použité obrázky by měly mít rozlišení 5-300 ppi dle velikosti výsledného tisku. Více informací o rozlišení v záložce Rozlišení grafiky.
Měřítko
V případě, že to rozměry dovolí by mělo být měřítko 1:1. V opačném případě zvolte 1:5 nebo 1:10. Názvu souboru by měl obsahovat zvolené měřítko např. Soubor123_1ku10.pdf, atp. V případě poměru 1:1 poměr v názvu souboru neuvádějte.
Spadávka a bezpečná vzdálenost
V případě, že grafika zasahuje až ke kraji dokumentu, je potřeba, aby přesahovala až za hranu dokumentu a to alespoň o 10 mm. Důvodem je tolerance oříznutí dokumentu na čistý formát po vytištění. Ze stejného důvodu dodržujte bezpečnou vzdálenost důležitých grafických prvků 10 mm od okraje.
Export grafiky
Hotovou grafiku vyexportujte do formátu PDF (1.6 PDF/x-4:2008) s ICC profilem ISO Coated v2 (ECI) vč. ořezových značek.
Pravidla pro přípravu tiskových dat pro maloformátový tisk vizitek, letáků, plakátů a fotografií.
Formát tiskových dat
Ideální tisková data jsou ve formátu PDF. Ve výjimečných případech přijímáme i otevřená tisková data (AI, PSD, INDD…).
Barevnost a rozlišení
Grafiku vytvářejte v barevném prostoru CMYK čímž předejdete výrazným rozdílům v barevnosti vytištěného dokumentu. Přímé barvy a Pantone před uložením převeďte do CMYK v opačném případě nemusí barevnost odpovídat vybraným barvám. Použité obrázky by měly mít rozlišení 300 ppi.
Měřítko
Měřítko souboru by mělo být 1:1.
Spadávka a bezpečná vzdálenost
V případě, že grafika zasahuje až ke kraji dokumentu, je potřeba, aby přesahovala až za hranu dokumentu a to alespoň 2 mm. Důvodem je tolerance oříznutí dokumentu na čistý formát po vytištění. Ze stejného důvodu dodržujte bezpečnou vzdálenost důležitých grafických prvků 4 mm od okraje.
Export grafiky
Hotovou grafiku vyexportujte do formátu PDF (1.6 PDF/x-4:2008) s ICC profilem ISO Coated v2 (ECI) vč. ořezových značek.
Řezaná grafika
Reklamní nápisy, cedule, polepy aut nebo informační systémy, na všechny tyto aplikace se nejčastěji používá řezaná grafika (reklama) neboli písmena a grafika vyřezaná do barevných fólií a následně nalepena na různé druhy podkladu. V nabídce máme několik set druhů a barevných odstínů samolepicích fólií určených na krátkodobé, střednědobé i dlouhodobé aplikace.
Příprava dat:
Grafika určená pro tvarový ořez musí být vždy ve vektorech tedy ve křivkách ideálně ve formátu PDF nebo SVG. Před uložením a odesláním grafických dat převeďte všechna písma do křivek. Pokud potřebujete s přípravou grafiky pomoct, obraťte se na nás. Součástí našeho týmu je i zkušená grafička, která vám ráda s grafickým návrhem pomůže.
Ne každý soubor je vhodný k řezání
Na ukázce níže vidíte, že na první pohled zdánlivě stejné motivy mohou být zcela rozdílné. Obrázek vlevo je ukázka motivů, jak ho vidíme v náhledu či běžném zobrazení v grafickém programu (Adobe Illustrator). Při zobrazení Obrysů (Outlines), které v Illustratoru vyvoláme stisknutím zkratky ⌘+Y (macOS) nebo CTRL+Y (Win) je zřejmé, že první motiv je pouze rastr (neobsahuje žádné cesty – křivky) přičemž druhý motiv ano. Lze tak vyřezat pouze druhý motiv.
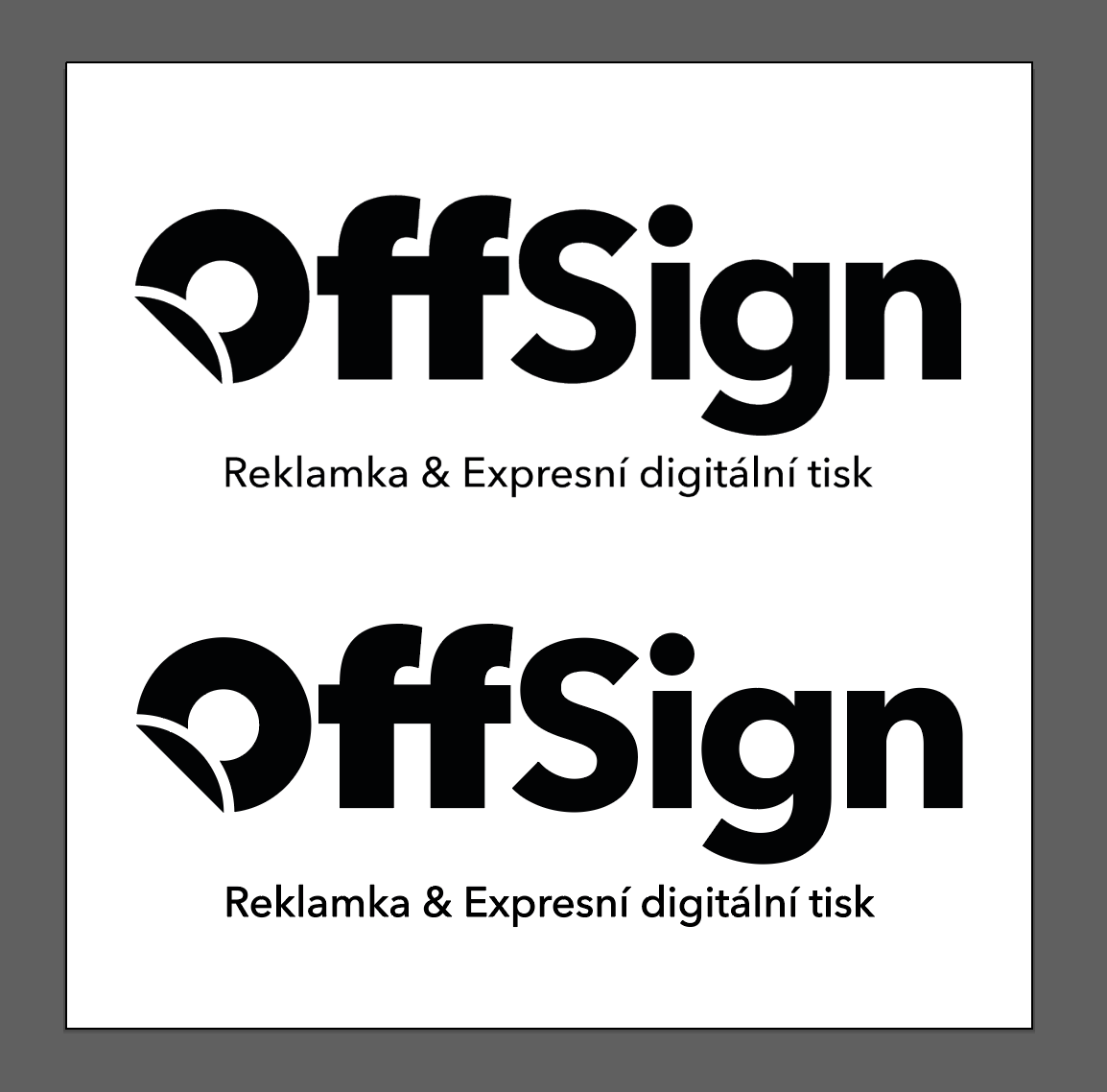
Minimální velikost písma:
Pro korektní vyřezání textu je nutné dodržet minimální výšku (velikost) bezpatkového písma 8mm (23 bodů) a patkového písma 9mm (25 bodů). V opačném případě nejsme schopni ručit za správné vyřezání a následnou separaci. Pokud si nejste grafikou jisti, zašlete nám ji k náhledu.
Součástí cenové nabídky na řezanou grafiku je:
V případě, že potřebujete polepy také aplikovat, vypočítáme vám cenu individuálně dle rozsahu.
Tvarový ořez (OPOS)
Tvarovým ořezem je myšleno oříznutí vytištěné grafiky do požadovaného tvaru. Motiv, který bude oříznut by měl být nasílen o spad (cca 3mm). V opačném případě se díky odchylce při řezání může stát, že ořez nožem povede mimo ořezovou cestu. Ořezová cesta musí být uzavřená křivka (TAH nikoliv výplň) např. tvořená ručně perem nebo tvarem, s minimálním možným počtem bodů/uzlů a vložená do samostatné vrstvy grafiky. Ořezovou cestu resp. její tah pojmenujte (přebarvěte) zvolením přímé barvy s názvem CutContour, kterou stáhnete v spolu s dalšími speciálními barvami v podobě „Vzorníku barev OffSign“ pro Adobe Illustrator ZDE.
Poté stačí pouze otevřít soubor „Vzornik_OffSign.ai“ a následně v programu zobrazit jednotlivé barvy přes políčko Okno -> Vzorník.
Pro starší verze Adobe Illustratoru využijte soubor „Vzornik_OffSign-StarsiVerze.ase“, který nahrajte jako nový vzorník: Okno -> Vzorník, dialogová nabídka „Otevřít knihovnu vzorníku“ -> „jiná knihovna…“ a vyberte „Vzornik_OffSign-StarsiVerze.ase“.
Výsledná tisková a ořezová data vložte do jednoho kreslícího plátna (na jednu stránku, nikoliv samostatně) přičemž do spodní vrstvy vložte grafiku určenou k tisku a do horní vrstvy cesty pro tvarový ořez s tahem přebarveným přímou barvou s názvem CutContour. Kreslící plátno upravte tak, aby se jeho hrany dotýkali spadávky grafiky.
Pozor – pokud nebude pro ořezovou cestu použita přímá barva s názvem CutContour, bude cesta vytištěna a není možné ji použít pro ořez.
Zjednodušeně v bodech:
Většina tiskne černou na bílý papír. U nás to jde i naopak. Tiskneme bílým tonerem na tmavé papíry a také bílým UV inkoustem na průhledné či barevné samolepicí fólie a tmavé reklamní předměty do formátu A3 a výšky 15cm. Pokud máte zájem o tisk bílým tonerem či inkoustem, je nutné upravit Vaše grafická data následovně:
Příprava dat pro digitální maloformátový tisk bílou (do A3)
Tento druh tisku je vhodný zejména pro tisk vizitek na tmavý či černý papír, tisk obtisků a tetovaček, tisk originálních tmavých tiskovin atp. Na jedné z našich tiskáren je černá (klíčová barva K) nahrazena bílým tonerem. Z tohoto důvodu je nutné, aby grafika, která má být vytištěna bíle, obsahovala 100%K (ostatní výtažky CMY na 0%). Data poté uložte standardním způsobem viz informace pro export grafiky výše. Nezapomeňte nás na tisk bílou barvou upozornit předem, v opačném případě budou prvky označené 100%K pouze černé. V případě, že chcete na Vaše tiskoviny (letáky, vizitky, atp) kombinovat barevný tisk s bílým, předem nás prosím kontaktujte.
Příprava dat pro velkoformátový tisk bílou (do šířky 160cm) a potisk reklamních předmětů (do formátu A3 a výšky předmětu 15cm)
Při tisku samolepek je potřeba aby prvky, které se budou tisknout bílou barvou byly „obarveny“ speciální přímou barvou nazvanou Spot1. Tuto barvu naleznete spolu s dalšími speciálními barvami (např. pro definování cesty pro tvarový ořez) v souboru “Vzorník barev OffSign” pro Adobe Illustrator, který si můžete stáhnout. Poté stačí pouze otevřít soubor „Vzornik_OffSign.ai“ a následně v programu zobrazit jednotlivé barvy přes políčko Okno -> Vzorník.
Pro starší verze Adobe Illustratoru využijte soubor „Vzornik_OffSign-StarsiVerze.ase“, který nahrajte jako nový vzorník: Okno -> Vzorník, dialogová nabídka „Otevřít knihovnu vzorníku“ -> „jiná knihovna…“ a vyberte „Vzornik_OffSign-StarsiVerze.ase“.
Jak postupovat při „podtisku“ barevné grafiky bílou barvou?
Pokud připravujete grafiku pro tisk např. na průhledné či holografické samolepky a chcete dosáhnout efektu neprůhledného tisku je potřeba připravit tisková data správným způsobem. Vhledem k tomu, že běžný plnobarevný tisk CMYK barvami nedosahuje ze své podstaty vysoké denzity, nebyl by tisk na průhledné samolepce a následném nalepení na tmavý podklad téměř vidět, protože by tmavý podklad „podbarvil“ vytištěné barvy. Z obrázku níže je patrný rozdíl mezi tiskem na průhlednou samolepku s a bez podtisku bílou barvou.

Vlevo jsou citrusy podtisknuté bílou, vpravo nikoliv. Na bílém podkladě by však i grafika bez podtisku byla zcela viditelná.
Abyste předešli nechtěnému efektu postupujte následovně:
Stáhněte si vzorník (viz níže) ve kterém naleznete mj. přímou barvu Spot1.
Vytvořte 2 vrstvy. Do spodní vrstvy vložte objekty, které budou tvořit bílý podtisk a přebarvěte je přímou barvou Spot1. Do horní vrstvy vložte barevné objekty, které budou tvořit výslednou plnobarevnou grafiku.
Označte objekty v horní vrstvě (tedy všechny objekty, které mají být vytištěny barevně a zároveň podtištěny bíle) a nastavte u nich Přetisk výplně (Adobe Illustrator: Okna -> Atributy -> zaškrtnou Přetisk výplně). Následně soubor uložte do PDF (ideálně s přednastavením PDF/X-4:2008).
Pokud chcete mít jistotu, že je u objektů správně nastaven Přetisk, použijte funkci Náhled přetisku (Adobe Illustrator: Zobrazení -> Náhled přetisku). Výsledkem by mělo být zobrazení barevných objektů s podtiskem bílou podobně jako na obrázku výše.
Jak upravit z barevný rastrový obrázek pro tisk 100% bílou?
Nejrychlejším způsobem je převod barev do stupně šedé a následné přebarvení do přímé (bílé) barvy v Adobe Illustrator, což si nyní ukážeme. Před tím, než začnete, si stáhněte Vzorník barev OffSign, který si importujte do Adobe Illustratoru. Ve vzorníku naleznete mj. nadefinovanou přímou barvu pro tisk bílou.
V Adobe Illustrator si otevřete rastrový obrázek, který chcete tisknout bíle.
Obrázek označte a v panelu Úpravy -> Upravit barvy -> klikněte na „Převést na stupně šedi“
Následně se barva motivu změní na odstíny šedé.
V dalším kroku opět vyberte motiv a ze vzorníku barev OffSign vyberte barvu Spot1, která značí tisk bílou barvou. Obrázek se přebarví na světle hnědou barvu, která po odeslání do tisku bude bílá.
Grafiku uložte jako tiskové PDF nejlépe s výstupním záměrem PDF/X-4-2008 a pošlete nám do tisku.
Takto vypadá správně převedená grafika po vytištění:
Při vytváření kvalitní a profesionální grafiky jsou často obrázky klíčové. Pokud nejste profesionální fotograf nebo nejste natolik kreativní, abyste fotky pořídili sami, jsou na místě foto banky.
Placené foto banky – platíte buďto členský poplatek nebo za jednotlivá stažení
Depositphotos.com – náš osobní tip, protože služby této foto banky sami využíváme
Shutterstock.com – jedna z největších foto bank na světě
123RF.com – další oblíbená foto banka
Free foto banky – pokud nechcete za obrázky platit, můžete využít foto banky s bezplatnými fotografiemi
Pexels.com – velice oblíbená free foto banka
Pixabay.com – další oblíbená foto banka zdarma
Vždy si pečlivě přečtěte konkrétní licenční požadavky fotografií, které chcete použít. Naše tiskárna nenese odpovědnost za ilegálně stažené fotografie a proto předpokládáme, že ke všem grafikám máte všechny potřebné licence.
Pokud potřebujete s přípravou grafiky pomoct, obraťte se na nás. Součástí našeho týmu je i zkušený grafiky, která vám rád s grafickým návrhem pomůže. Cena grafických prací je 500 Kč bez DPH / hod. Časový odhad vám sdělíme na základě vaší poptávky.
Příprava grafiky pro 3D samolepky má jedno hlavní pravidlo – nesmí obsahovat ostré rohy a vrcholy. Z toto vyplývá, že všechna místa v grafice, která jsou ostrá je nutné zaoblit. Důvodem je, aby při zalévání fólie epoxidová pryskyřice nevytekla přes okraj samolepky. U nás je možné vyrobit dva typy 3D samolepek. Jednoduché tvary či písmena.
V případě výroby jednoduchých tvarů (čtverec, obdélník nebo kruh) je třeba definovat pomocí barvy CutContour (více v sekci Tvarový ořez) ořezovou cestu neboli tvar výsledné 3D samolepky. Jak bylo řečeno výše rohy obdélníku a čtverce je potřeba zaoblit na min. rádius 3px (dle velikosti samolepky). U jednotlivých písmen je to obdobné, barvu tahu změňte na barvu CutContour. Zaoblení rohů a vrcholů se provádí obdobně viz. obrázek výše.
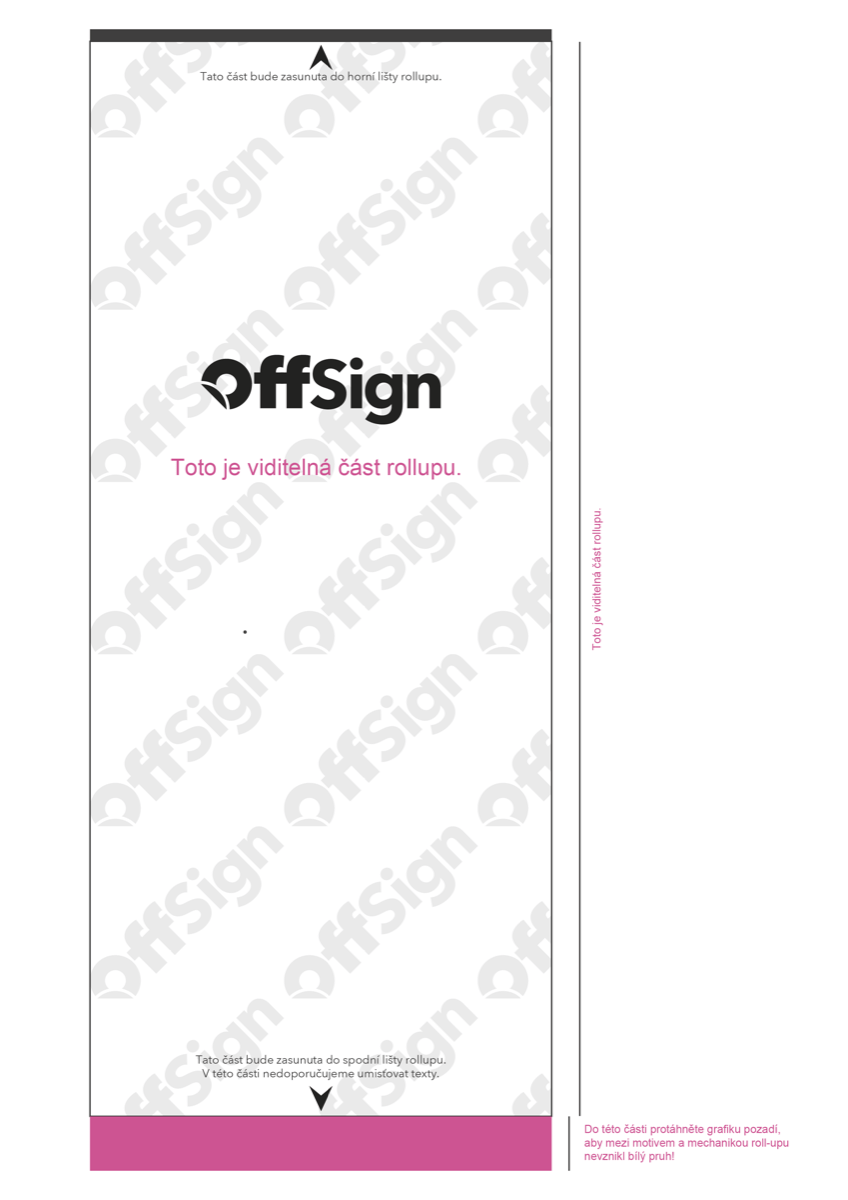
Tato přednastavení Vám po nainstalování do programů Adobe pomohou exportovat grafiku na jedno kliknutí.
Rádi Vám také grafiku vytvoříme dle Vašeho zadání.